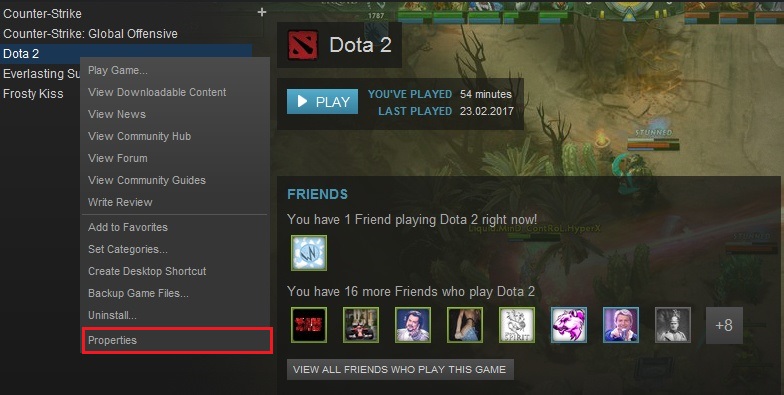Содержание
Как включить ФПС в Дота 2 и повысить FPS до максимума
ФПС в доте 2 — это такой же показатель частоты кадров, как и в других играх. FPS (Frames per second) общепринятая частота, которая отображает, насколько плавно будет выглядеть игра на мониторе. Как включить отображение, поднять ФПС с помощью параметров запуска — разберем в этой статье.
ФПС в Доте 2
Можно разными способами повысить ФПС в доте. Это могут быть:
- Настройки графики. Причем можно пойти в большой ущерб самой графики, но сделать высокий показатель FPS даже на слабом компьютере.
- Настройка NVIDIA или AMD Catalyst.
- Параметры запуска, которые вводятся один раз и долго сохраняются. Они влияют не только на саму графику, но и на производительность системы, за счет чего повышается FPS.
Настройки графики в доте 2
Нормальными показателями для игры можно считать:
- 30 FPS. Игра будет тормозить в замесах, но в принципе «картинка» считается приемлемой для глаза.

- 45 FPS. В замесах ФПС будет падать до 30, однако в целом игра будет ещё плавнее.
- 60+ FPS. Отличный результат, с которым можно не переживать за «лаги», «подвисания» и фризы.
Как отображать ФПС в доте 2
Есть 4 способа узнать, какой у вас сейчас ФПС.
- Зайти в настройки игры, перейти в параметр «Настройка», нажать на «Расширенные настройки» и выбрать там следующий пункт:
Выбираем «Расширенные настройки»«Отображать информацию о сети» Отображение ФПС в правом верхнем углу
- Второй способ — нажать на «Shift + Tab», далее «Настройки» и появившемся окне нажать сверху на «В игре».
«Настройки на Shift + Tab»
Далее выбираем «Отображение частоты кадров в игре». Выбираем, в какой области вам было бы удобно их найти и закрываем окно. Можно включить «Высокий контраст счетчика кадров». Так вам будет удобнее.
ФПС через настройки Steam
Причем этот способ является самым легким для включения.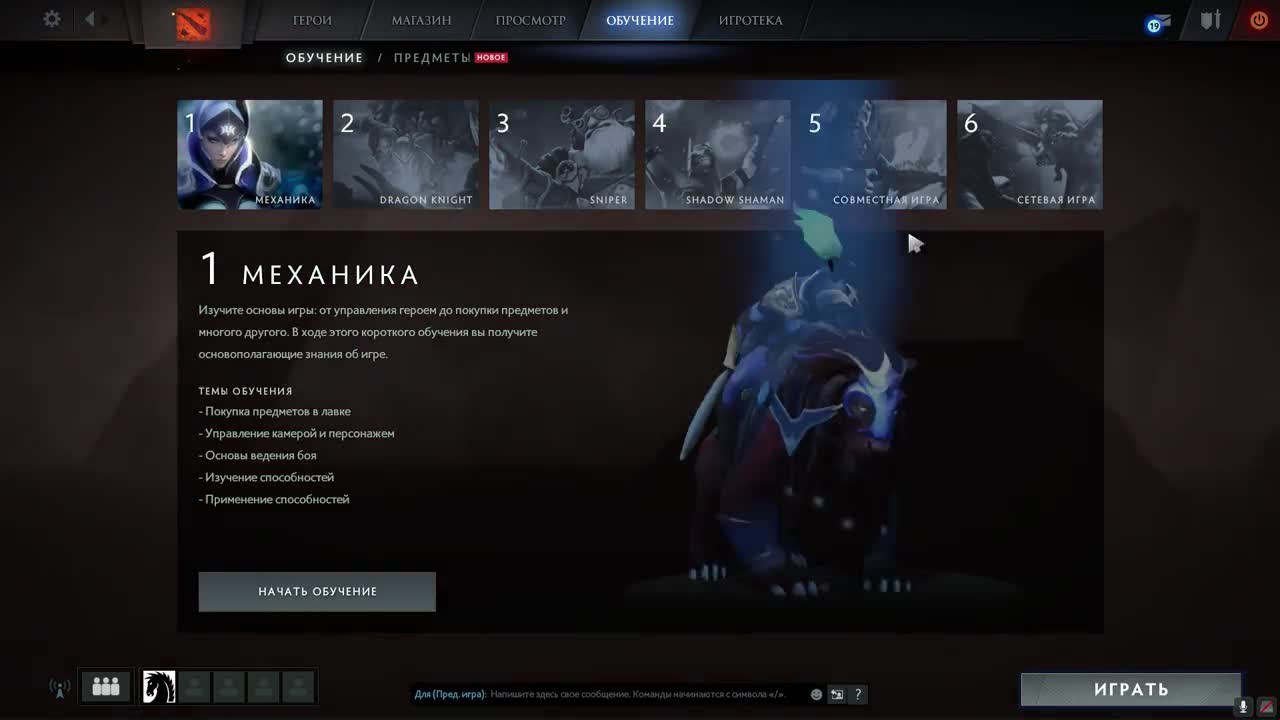
- Третий способ — команда в консоли. Убедитесь, что она у вас включена. После чего вводим «cl_showfps 1». В левом верхнем углу сразу появится счетчик ФПС.
FPS через консольную команду
- Четвертый способ — FRAPS или любая другая программа для записи видео с экрана, второстепенная задача которой — показывать вам ФПС.
Как повысить ФПС в доте 2
Чтобы повысить FPS в доте можно воспользоваться тремя способами.
- Минимальные настройки графики. Выставляем всё на минимум, а также ставим «Качество обработки экрана» на 80%. При таких настройках игра, мягко говоря, будет выглядеть не очень, зато игровой процесс будет без лагов.
Минимальные настройки графики
- С помощью команд в консоли.
- С помощью параметров запуска.
Разберем два последних способа более наглядно.
Как повысить ФПС через консоль
Для того, чтобы в игре работала консоль, нам надо её активировать.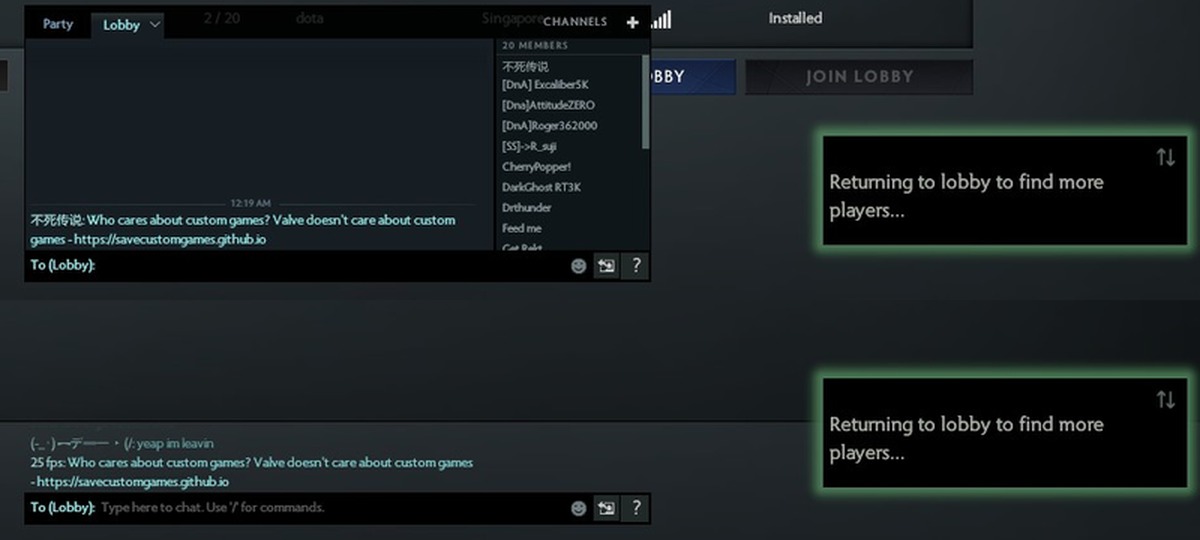 Для этого заходим в настройки и в первом же открытом окне находим: «Расширенные настройки», нажимаем на них. После этого переходим в графу «Интерфейс» и ищем консоль. Выбираем нужную кнопку и перезагружаем игру.
Для этого заходим в настройки и в первом же открытом окне находим: «Расширенные настройки», нажимаем на них. После этого переходим в графу «Интерфейс» и ищем консоль. Выбираем нужную кнопку и перезагружаем игру.
Устанавливаем кнопку для консоли
Команды для консоли
После того, как мы установили консоль в доте, можно приступать к вводу каждой команды. Мы заранее отобрали список самых полезных. Опишем также то, что они делают.
cl_globallight_shadow_mode 0 (1) — команда полностью отключает все тени в игре, в том числе тени от героев и от деревьев.
r_deferred_height_fog 0 (1) — команда убирает весь туман, который может быть на карте. Не относится к Туману Войны (затемнения из-за отсутствия видимости).
r_deferred_simple_light 1 (0) — в доте есть настройка «блики», а есть простой свет. Команда активирует именно простой свет, который меньше потребляет энергии видеокарты.
r_deferrer 0 (1) — команда минимизирует мелкие блики и уберет из кэша подгружающиеся детали.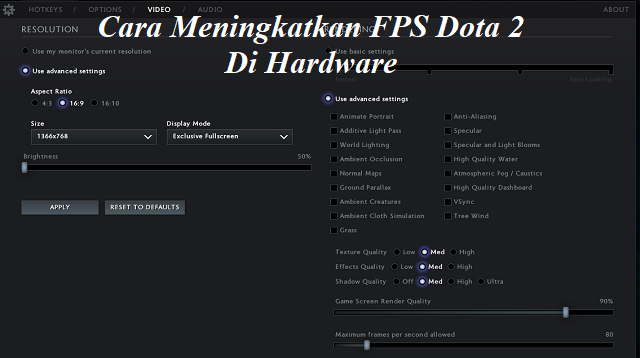
r_renderoverlayfragment 0 (1) — эта команда является одной из самых важных. Она сглаживает рельефы так, чтобы они выглядели «ватными». Помогает повысить ФПС.
mat_picmip 2 (-10 — 4) — команда ведет себя странно, однако именно она выставляет параметры графики на почти минимальные.
mat_vsync 0 (1) — команда отключает vSync.
rate 80000 — команда ставит объем пропускной сети на уровне 80 000. Это увеличивает подгрузку данных, за счет чего увеличивается производительность игры относительно интернета.
cl_updaterate 40 — интернет-соединение принимает количество обновлений от сервера, а команда регулирует количество таких обновлений. Параметр «40» выставляется практически как минимальный.
cl_cmdrate 40 — а эта команда работает наоборот. Чем выше её показатель, тем больше обновлений от вашего интернет-соединения отправляется на сервер.
cl_interp_ratio 1 (0)— команда также нужна для двух команд выше, так как она устанавливает общее соглашение между отправками пакетов в обе стороны.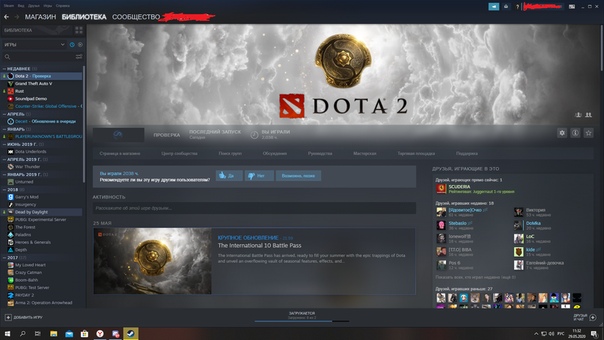
cl_smoothtime 0 (1) — отвечает за то, чтобы пакеты, передаваемые от пользователя к серверу доходили без изменений.
r_ssao 0 (1) — убирает сглаживание.
engine_no_focus_sleep 0 — команда отвечает за количество кадров в игре, пока она свернута. Чтобы не потреблять ещё больше энергии, пока вы, например, смотрите YouTube, находясь в «Таверне».
Все эти команды немного, но всё-таки повысят ваш ФПС. А мы перейдем к параметрам запуска.
Как повысить ФПС через параметры запуска
Чтобы начать вписывать команды в параметры запуска, для начала их нужно открыть. Для этого заходим в Steam, далее в библиотеку своих игр и ищем там Dota 2.
Открываем «Свойства»
Далее перед нами открывается окно с пустой строкой. Это и есть параметры запуска.
Строка параметров запуска
Сюда вы будете вписывать те команды, которые посчитаете нужными.
Команды для параметров запуска
Все команды вводятся через дефис. То есть — «-console» или «-high». Без него они не будут работать.
То есть — «-console» или «-high». Без него они не будут работать.
-high — ставит игру в высокий приоритет. Все остальные программы фактически перестают потреблять оперативную память, за счет чего увеличивается производительность.
-dx9 , -dx11, -vulkan, -gl (все команды вводятся по отдельности). Они запускают игру в одном из режимов, которые без сокращения выглядят так: «DirectX 9», «DirectX 11», «Vulkan» и «OpenGL».
-32bit — запускает доту в клиенте на 32 бита. Если ввести -bit64, то запустит её в 64-битной версии. Чем меньше бит, тем меньше игра потребляет оперативной памяти.
-prewarm — до того, как вы загрузитесь в сам матч, все файлы — карта, персонажи, текстуры — будут загружены, из-за чего компьютер будет меньше «виснуть».
-threads K — там, где «K» количество ядер вашего процессора, которые можно задействовать для повышения производительности игры.
-w (значение) — устанавливает размер окна по ширине. Вводите любое значение до максимально допустимого, например — 1280).
Вводите любое значение до максимально допустимого, например — 1280).
-h (значение) — устанавливает размер окна по высоте.
-novid — отключает заставку в начале игры.
-heapsize — устанавливает количество оперативной памяти, которую может потреблять игра (таблица со значениями ниже).
| Значение | Количество оперативной памяти |
| 262144 | 512 мегабайт |
| 524288 | 1 гигабайт |
| 1048576 | 2 гигабайта |
| 1572864 | 3 гигабайта |
| 2097152 | 4 гигабайта |
| 3145728 | 6 гигабайт |
| 4194304 | 8 гигабайт |
| 8388608 | 16 гигабайт |
Низкий FPS в лобби Dota 2
-
Автор темы
MrBring -
Дата начала
MrBring
MrBring
#1
В общем, вся игра спокойно и нормально работает, в целом всё отлично. Но в лобби нереально сильно проседает fps и из-за этого проблемы с подключением к матчу. Игра работает нормально, проблемы только в лобби. Из за чего это может быть и как решить?
Но в лобби нереально сильно проседает fps и из-за этого проблемы с подключением к матчу. Игра работает нормально, проблемы только в лобби. Из за чего это может быть и как решить?
Сортировка по дате
Сортировка по голосам
345r4t46
345r4t46
#2
такая же тема, выйди из чата новичков и перейди в группу или в прошлую игру
Позитивный голос
0
Faq
Faq
#3
это потому-что у тебя сдохла
м
а
т
ь
Позитивный голос
0
сергей228
сергей228
#4
Спроси у своих отцов
Позитивный голос
0
Алексей174
Алексей174
#5
габен насрал на голову игрокам не снимая штанов, но оказалось, что штаны были дырявыми
Позитивный голос
0
Войдите или зарегистрируйтесь для ответа.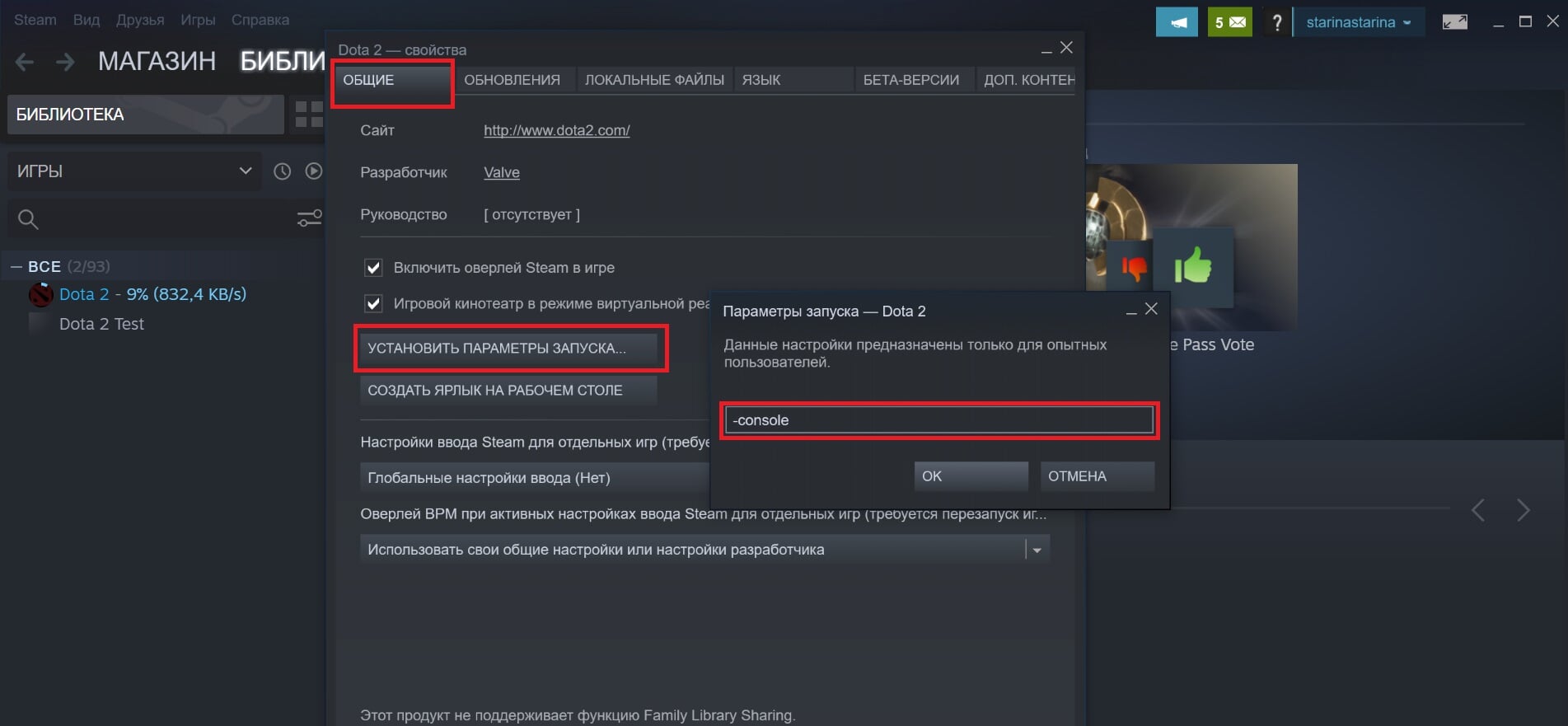
Поделиться:
Vkontakte
Odnoklassniki
Mail.ru
Liveinternet
Livejournal
Facebook
Twitter
Reddit
Pinterest
Tumblr
WhatsApp
Telegram
Viber
Skype
Line
Gmail
yahoomail
Электронная почта
Поделиться
Ссылка
[Исправлено] Падение FPS в Dota 2 на Windows 10/11
by Stephen Powers
Последнее обновление: 13 мая 2022 г.
Dota 2 — чрезвычайно популярная игра, в которую ежедневно играют более 500 000 человек. В настоящее время это вторая по популярности игра в Steam и входит в желанный список 15 лучших игр Twitch. Если вы столкнулись с падением частоты кадров в секунду (FPS) в Dota 2 на устройствах Windows с Windows 10/11, не беспокойтесь; вы один из 1000 игроков, которые сталкиваются с той же проблемой во время игры в Dota 2.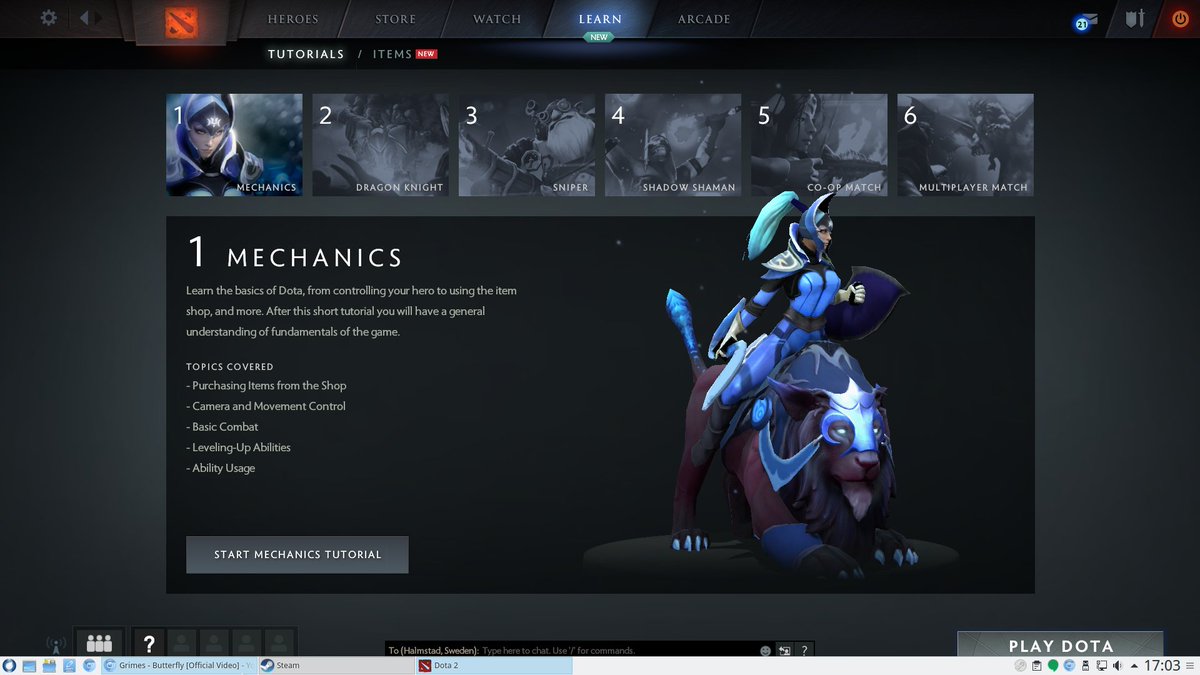
В этой статье мы объясним все исправления, которые вы можете использовать, чтобы избавиться от падения FPS при игре в Dota на Windows 10 или 11. Проблема с падением FPS в Dota 2 обычно возникает после обновления. Давайте посмотрим, как вы можете это исправить. Ниже приведены все исправления, которые вы можете использовать для решения проблемы падения FPS в Dota 2. Мы рекомендуем начать с первого, а затем протестировать игру. Переходите к следующему исправлению только в том случае, если предыдущее не помогло.
Исправление №1: Обновления драйверов
Графическая карта вашего ПК отвечает за бесперебойную работу игр. Если вы испытываете падение FPS во время игры в Dota 2 или любую другую игру, лучше всего проверить, правильно ли работает графическая карта. Первый шаг — проверить и обновить драйвер.
Вы можете сделать это, открыв диспетчер устройств на ПК с Windows.
Самый простой способ — нажать клавишу Windows на клавиатуре и ввести диспетчер устройств в строке поиска.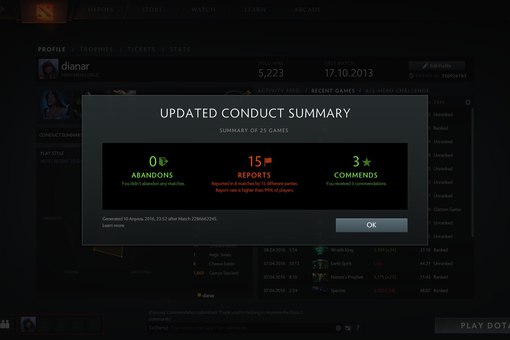
Щелкните диспетчер устройств в окне и найдите Видеоадаптеры в открывшемся окне.
Разверните Адаптеры дисплея и щелкните правой кнопкой мыши графическую карту.
Щелкните Обновить драйвер. Здесь вы получите два варианта. Один для автоматического обновления онлайн, а другой для ручного обновления. Попробуйте поискать драйвер в Интернете.
Мастер драйверов завершит поиск через несколько секунд, а затем вы сможете следовать инструкциям для завершения процесса обновления. Ручной процесс рекомендуется, если вы уже загрузили последнюю версию драйвера для своей графической карты.
Вы можете загрузить последнюю версию драйвера с веб-сайта вашей видеокарты. Убедитесь, что вы проверили совместимость и номер модели перед загрузкой драйвера. Если вы загрузите неправильный файл, есть вероятность, что дела пойдут плохо.
Исправление № 2: проверьте файлы Dota 2
Если вы играете в Dota 2 на клиенте Steam, вам необходимо проверить файлы игры, чтобы остановить падение FPS. Вот как вы можете проверить файлы игры, чтобы уменьшить падение FPS.
Вот как вы можете проверить файлы игры, чтобы уменьшить падение FPS.
- Откройте клиент Steam и перейдите на вкладку «Библиотека». Здесь вы увидите Dota 2. Щелкните его правой кнопкой мыши и выберите свойства.
- В левой части экрана вы найдете вкладку «Локальные файлы». Нажмите на нее, а затем нажмите «Проверить целостность файлов игры» в главном окне.
- Это инициирует процесс проверки, который займет некоторое время, в зависимости от скорости вашего интернета и трафика на серверах Steam.
- После завершения процесса проверки перезапустите клиент Steam и запустите Dota 2, чтобы проверить, решена ли проблема.
Исправление № 3. Установите последнее исправление игры
Разработчики Dota 2 выпускают новые игровые исправления для устранения сбоев и ошибок и улучшения игрового процесса. Падения и сбои FPS в Dota 2 могут происходить из-за устаревших патчей, и вам нужен новый патч, чтобы решить эту проблему.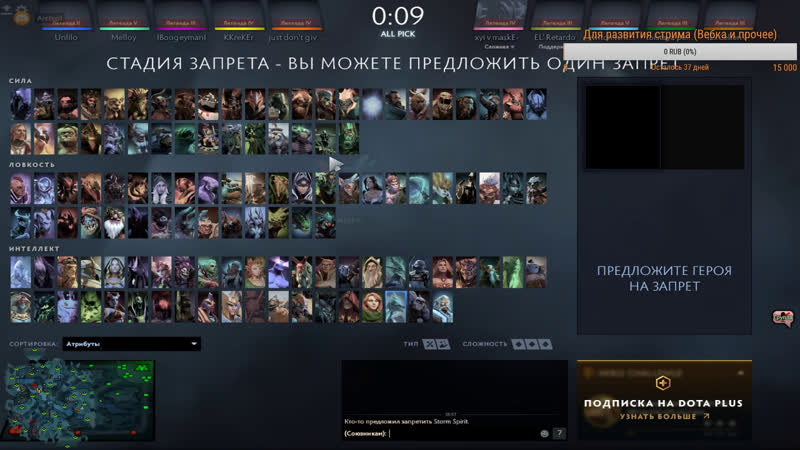 Если патч доступен, Steam обнаружит его и автоматически обновит после перезапуска игры. Если вы слышали от своего игрового сообщества о выпуске патча, закройте Dota 2 и запустите ее снова, чтобы проверить, вернулся ли FPS к норме.
Если патч доступен, Steam обнаружит его и автоматически обновит после перезапуска игры. Если вы слышали от своего игрового сообщества о выпуске патча, закройте Dota 2 и запустите ее снова, чтобы проверить, вернулся ли FPS к норме.
Исправление № 4. Отключите оверлей Steam
Если вы заметили падение FPS и включили оверлей Steam, попробуйте включить его, чтобы проверить, увеличился ли FPS. Вот как вы можете справиться с падением FPS в Dota 2 в Windows 10/11, отключив оверлей Steam.
- Откройте клиент Steam и нажмите «Библиотека».
- Найдите Dota 2, щелкните правой кнопкой мыши и откройте свойства.
- Выберите раздел «Общие» из вариантов слева.
- Снимите первый флажок под заголовком «Общие» с надписью «Включить оверлей Steam во время игры».
- Запустите Dota 2 еще раз, чтобы проверить, решена ли проблема.

Исправление № 5: изменение параметров запуска Steam для Dota 2
Параметры запуска Steam позволяют получить полный прирост FPS для Dota 2. Вот как это можно сделать.
- Откройте клиент Steam и получите доступ к библиотеке.
- Найдите Dota 2 и щелкните правой кнопкой мыши.
- Выберите свойства и щелкните раздел Общие.
- В нижней части раздела «Общие» вы увидите раздел «Параметры запуска». Это расширенная настройка. Поэтому, пожалуйста, внимательно следуйте всем указаниям, чтобы избежать каких-либо проблем.
- Введите текст «-map Dota -high -dx11 +fps_max #» в текстовом поле под заголовком «Параметры запуска».
- Нажмите OK и сохраните настройки.
Запустите Dota 2 еще раз, чтобы увидеть, улучшилась ли частота кадров.
Объяснение: Добавленный текст позволяет Steam загружать карту Dota 2 сразу при запуске игры. Это также дает игре высокий приоритет ЦП и заставляет вашу Windows запускать Dota 2 с API рендеринга Direct3D. Эта команда также устанавливает максимальное количество кадров в секунду в соответствии с назначенным числом. Вы можете установить значение # равным нулю, чтобы снять ограничение FPS в Dota 2. Или вы можете установить его на 144, чтобы установить частоту кадров на указанное значение.
Важное примечание. Используйте команду –dx11 только в том случае, если ваша видеокарта поддерживает рендеринг API DirectX 11.
Исправление № 6. Установите для Dota 2 высокий приоритет на вашем ПК
Ваш ПК выделяет больше ресурсов приложению, если вы установите его к высокому приоритету. Это полезно, если у вас есть другие приложения, работающие одновременно в фоновом режиме.
Выполните следующие шаги, чтобы установить Dota 2 в качестве приложения с высоким приоритетом.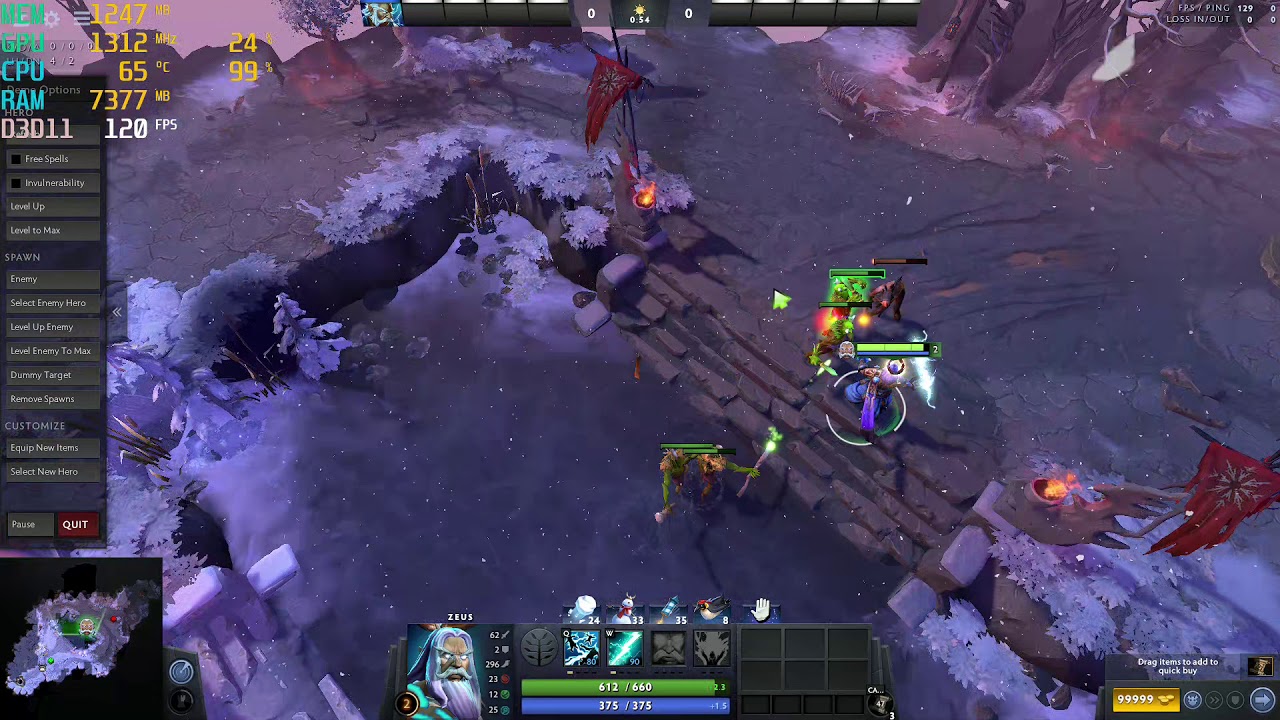
- Запустить игру.
- Нажмите одновременно клавиши Ctrl, Shift и Esc, чтобы открыть диспетчер задач.
- Когда откроется диспетчер задач, перейдите на вкладку «Сведения», найдите «процесс Dota2.exe», щелкните его правой кнопкой мыши и выберите «Высокий».
- Выйдите из диспетчера задач и проверьте в игре, дало ли это изменение прирост FPS или нет.
Исправление № 7: завершение работы приложений и загрузок в фоновом режиме
Если другие приложения/процессы работают в фоновом режиме, вам необходимо закрыть их, чтобы повысить FPS в Dota 2. Вот как вы можете закрыть все ненужные программы, которые вызывают падение FPS в вашей игре.
- Откройте Диспетчер задач, одновременно нажав клавиши Ctrl, Shift и Esc, чтобы запустить Диспетчер задач.
- Выберите и закройте все приложения, которые вам не нужны, чтобы выделить больше ресурсов для Dota 2.

- Теперь найдите все приложения, использующие пропускную способность Интернета, например менеджеры загрузки. Закройте их или выделите минимум ресурсов, если вы не можете их остановить.
- Запустите Dota 2, чтобы увидеть, есть ли видимая разница в FPS.
Исправление № 8: измените план питания на лучшую производительность
Схемы электропитания контролируют рабочую мощность вашего компьютера. Сбалансированный план питания может быть лучшим для обычного использования, но вам нужна максимальная производительность и мощность, когда речь идет о таких играх, как Dota 2. Для этого вам нужно проверить настройки плана питания на вашем компьютере.
- Нажмите клавишу Windows + R вместе, чтобы запустить окно запуска.
- Введите «powercfg.cpl» и нажмите Enter.
- Найдите «Скрыть дополнительные планы» в открывшемся окне и выберите «Высокая производительность».

- Выйдите из настроек электропитания и снова запустите Dota 2, чтобы проверить, решена ли проблема.
Исправление № 9: изменение настроек видеокарты
Если частота кадров в Dota 2 по-прежнему не улучшается, пришло время изменить настройки видеокарты. Это трехэтапный процесс, и мы проведем вас через каждый из них, чтобы помочь вам получить наилучшие результаты.
Шаг 1. Изменение настроек графической карты
Этот процесс может различаться в зависимости от производителя и модели графической карты в вашей системе. Наиболее распространенными брендами являются NVIDIA, AMD и Intel. Мы рекомендуем вам найти это на веб-сайте вашего бренда или обратиться в службу поддержки производителя.
Шаг 2. Изменение графических настроек операционной системы
Вот как вы можете изменить графические настройки на вашем компьютере.
- Нажмите клавишу Windows и введите настройки графики в строке поиска.
 Щелкните Настройки графики и выберите Обзор.
Щелкните Настройки графики и выберите Обзор. - Перейдите на диск, на котором вы установили Dota 2. Добравшись до диска, вы можете перейти в этот каталог, чтобы открыть нужный файл: «game files > Program Files (x86) или Program Files > Steam > steamapps > common > Dota 2 beta > игра > корзина > win64».
- Здесь вы найдете Dota 2.exe
- Выберите его и нажмите добавить.
- После добавления Dota2 в список нажмите кнопку параметров под Dota2 и выберите высокую производительность.
- Нажмите «Сохранить»; ваша работа здесь сделана.
Шаг 3: Изменение настроек графики в игре
- Откройте Dota 2 и щелкните значок шестеренки в левом верхнем углу окна, чтобы получить доступ к настройкам игры.
- Найдите вкладку Видео.
 Это откроет новое окно.
Это откроет новое окно.
Вот что вам нужно сделать здесь
Разрешение
- Проверить дополнительные настройки.
- Выберите соотношение сторон в соответствии с размером вашего монитора
- Размер: 1920 x 1080; он считается лучшим, потому что он достаточно высок, чтобы иметь хороший игровой опыт, и достаточно низок, чтобы не перегружать ваш компьютер.
- Режим отображения: окно без полей
Нажмите «Применить», чтобы сохранить настройки!
Параметры
Установите API рендеринга, рекомендованный Steam.
Рендеринг
- Использовать дополнительные настройки
- Включите это (если в вашей системе есть свободные ресурсы): карты нормалей, параллакс земли, трава, отражение, атмосферный туман / каустика, ветер дерева.

- Отключить остальные
- Качество текстуры: Мед
- Качество эффектов: низкое
- Shadow Quality: Off
Это решит все ваши проблемы с падением FPS в Dota 2. Однако, если проблема не устранена, рассмотрите следующие настройки:
- Качество визуализации игрового экрана: 90% (+/-)
- Максимально допустимое количество кадров в секунду: лучше всего установить частоту выше частоты обновления вашего монитора, но ниже максимально возможного значения FPS.
Заключительные слова
Мы обсудили, как можно решить проблему падения FPS в Dota 2 в Windows 10 и 11. Большинство людей находят решение, применив 4-5 исправлений. Однако, если проблема не устранена, вам необходимо обновить компьютер.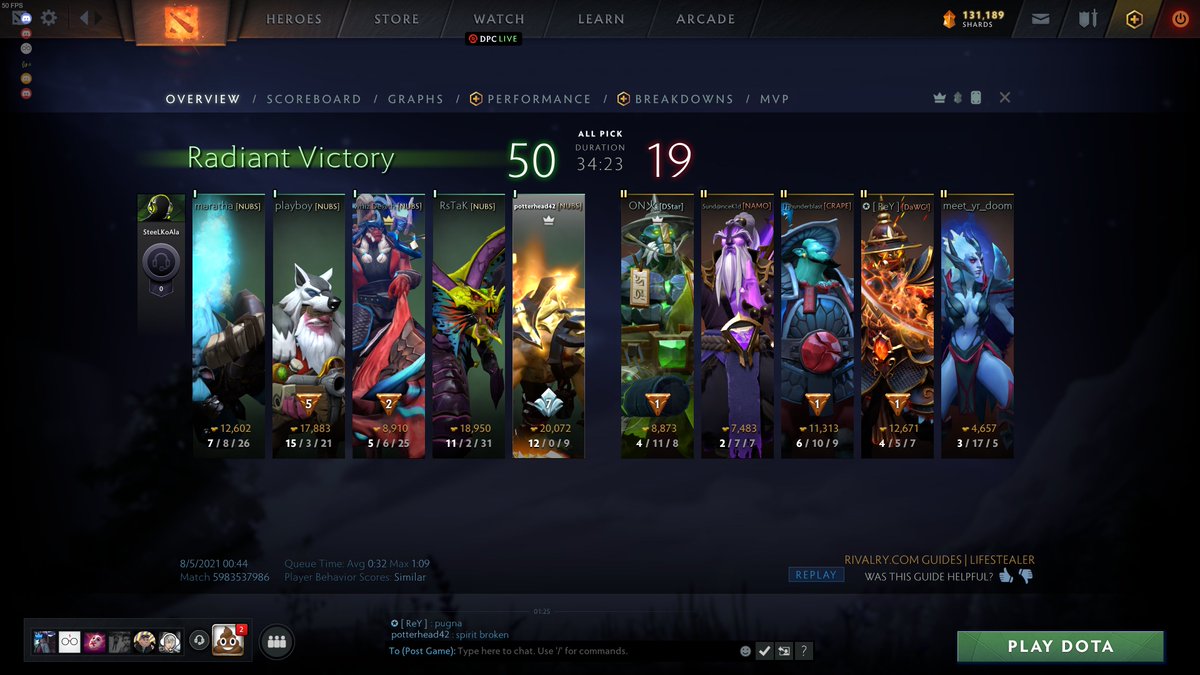 Установка мощной видеокарты — рациональный подход к решению проблем с видеоиграми.
Установка мощной видеокарты — рациональный подход к решению проблем с видеоиграми.
Категории Гайды
[Быстрые исправления] Лаги, тормоза и низкий FPS в Dota 2 в Windows 10/11
- Миниинструмент
- Центр новостей MiniTool
- [Быстрые исправления] Dota 2 лагает, зависает и низкий FPS в Windows 10/11
Орели | Подписаться |
Последнее обновление
Dota 2 настолько популярна, что в нее с удовольствием играют миллионы людей. Несмотря на то, что разработчик выпустил множество обновлений для улучшения вашего игрового процесса, у него также есть некоторые очевидные недостатки, такие как падение FPS в Dota 2, отставание и заикание. К счастью, вы находитесь в нужном месте, потому что в этом посте на веб-сайте MiniTool есть несколько возможных решений.
Низкий FPS в Dota 2, лаги и зависания
Когда вы играете в Dota 2, вас могут расстроить зависания, лаги или низкий FPS в Dota 2.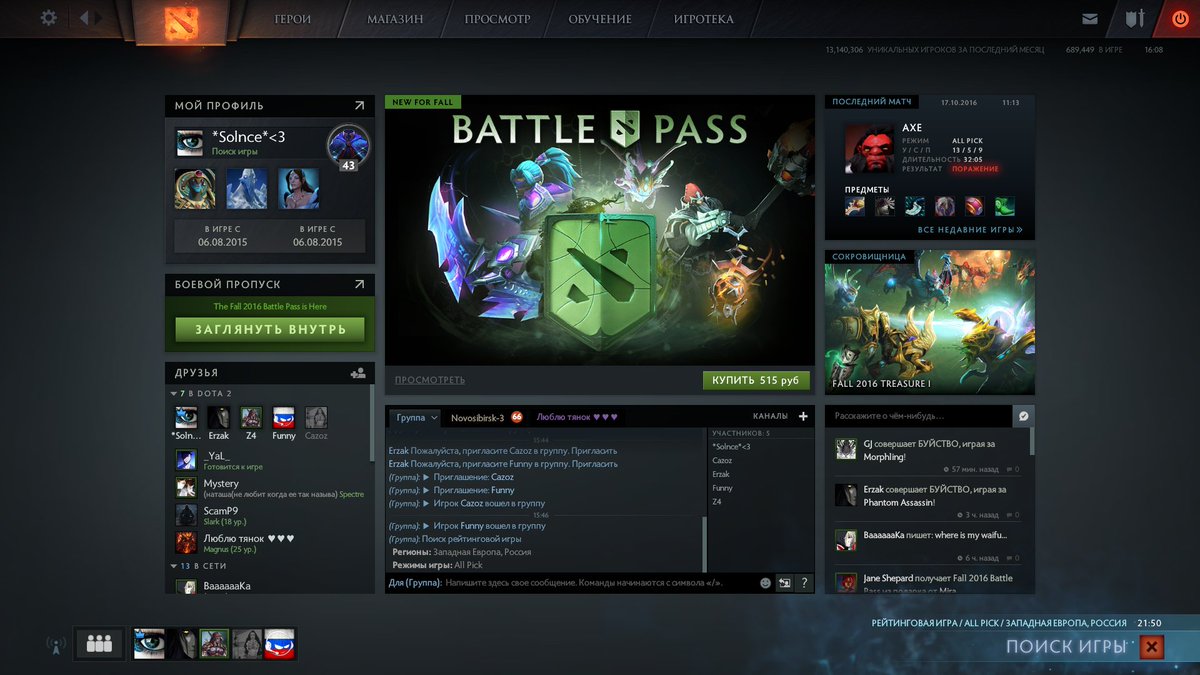 Лаг — это задержка между действиями игрока и реакцией игрового сервера. Чтобы улучшить ваш игровой опыт, мы перечислили для вас 6 наиболее эффективных обходных путей.
Лаг — это задержка между действиями игрока и реакцией игрового сервера. Чтобы улучшить ваш игровой опыт, мы перечислили для вас 6 наиболее эффективных обходных путей.
Как исправить проблемы с задержкой, заиканием и падением FPS в Dota 2 в Windows 10/11?
Исправление 1: проверьте минимальные требования
Во-первых, вы должны убедиться, что ваш компьютер соответствует минимальным системным требованиям Dota 2. Если ваше устройство едва соответствует этим требованиям, это также может вызвать задержки и зависания Dota 2. Желательно иметь лучшие характеристики, чем те, которые мы перечисляем ниже.
- ОС : Windows 7 или новее
- Память : 4 ГБ ОЗУ
- Процессор : двухъядерный от Intel или AMD с тактовой частотой 2,8 ГГц
- DirectX : Версия 9.0c
- Графика : NVIDIA GeForce 8600/9600GT
- Хранилище : 15 ГБ свободного места
- Звуковая карта : DirectX-совместимая
Исправление 2: Обновите драйверы графического процессора
Настоятельно рекомендуется обновить все драйверы вашего оборудования, особенно графический драйвер на вашем компьютере, чтобы исключить проблемы с драйверами.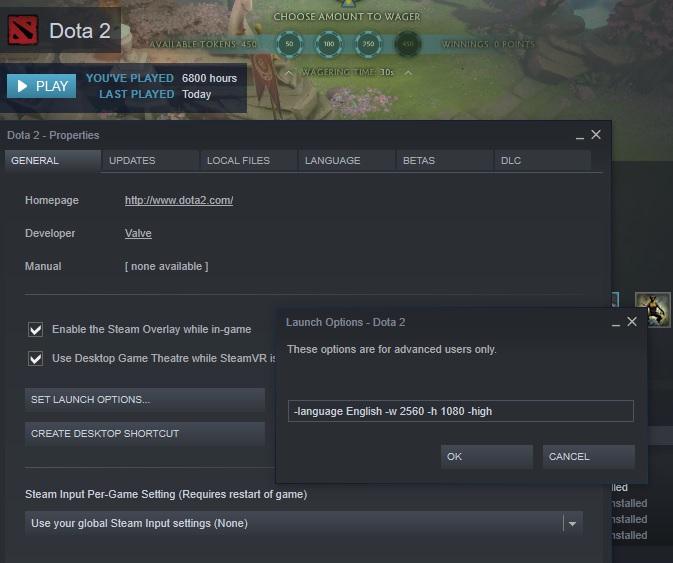
Если проблема с задержкой в Dota 2 появляется после обновления графического драйвера, вам необходимо откатить драйвер до предыдущей версии, чтобы проверить, работает ли он.
Шаг 1. Нажмите Win + R , чтобы открыть диалоговое окно «Выполнить ».
Шаг 2. Введите devmgmt.msc и нажмите Введите , чтобы открыть Диспетчер устройств .
Шаг 3. Разверните Видеоадаптеры , чтобы отобразить графическую карту.
Шаг 4. Щелкните правой кнопкой мыши и выберите Обновление драйвера > Автоматический поиск драйверов .
Шаг 5. Следуйте инструкциям на экране, чтобы автоматически загрузить и установить последнюю версию графического драйвера.
Исправление 3: проверьте подключение к Интернету
Если вы все еще испытываете отставание в Dota 2 после обновления или отката графического драйвера, виновником может быть ваша сеть. Чтобы улучшить ваше интернет-соединение, вам нужно:
Чтобы улучшить ваше интернет-соединение, вам нужно:
- Измените беспроводное соединение на соединение Ethernet.
- Уменьшите расстояние между компьютером и маршрутизатором.
- Ограничьте количество пользователей в вашем соединении.
Исправление 4: закройте ненужные программы
Запуск слишком большого количества приложений в бэкенде также приведет к перегрузке ваших сетевых ресурсов и вызовет отставание Dota 2. Вот как их отключить:
Шаг 1. Щелкните правой кнопкой мыши на панели задач и выберите Диспетчер задач .
Шаг 2. В Processes щелкните правой кнопкой мыши нежелательные программы и выберите Завершить задачу одну за другой.
Исправление 5: изменение плана электропитания
Если на вашем компьютере установлен режим энергосбережения , это также приведет к задержкам. В этом случае можно изменить схему электропитания на High Performance .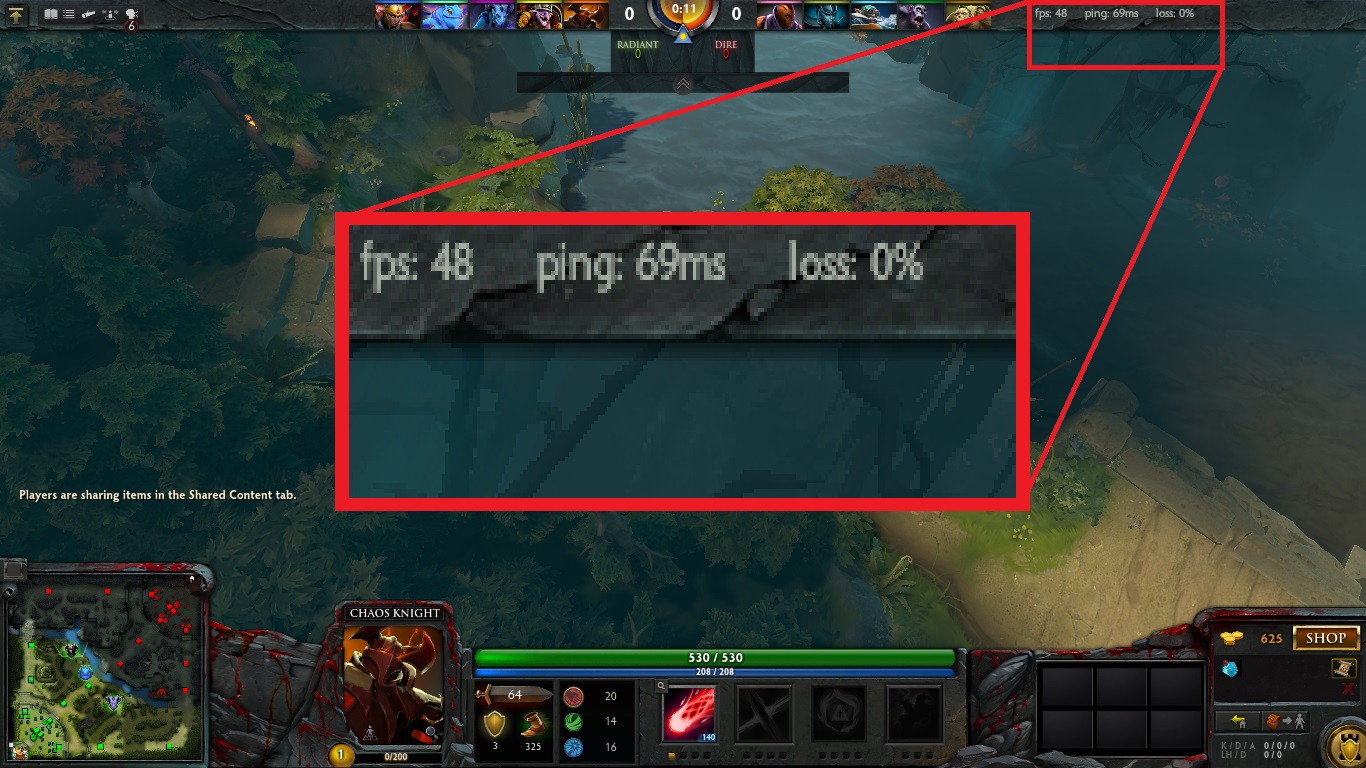



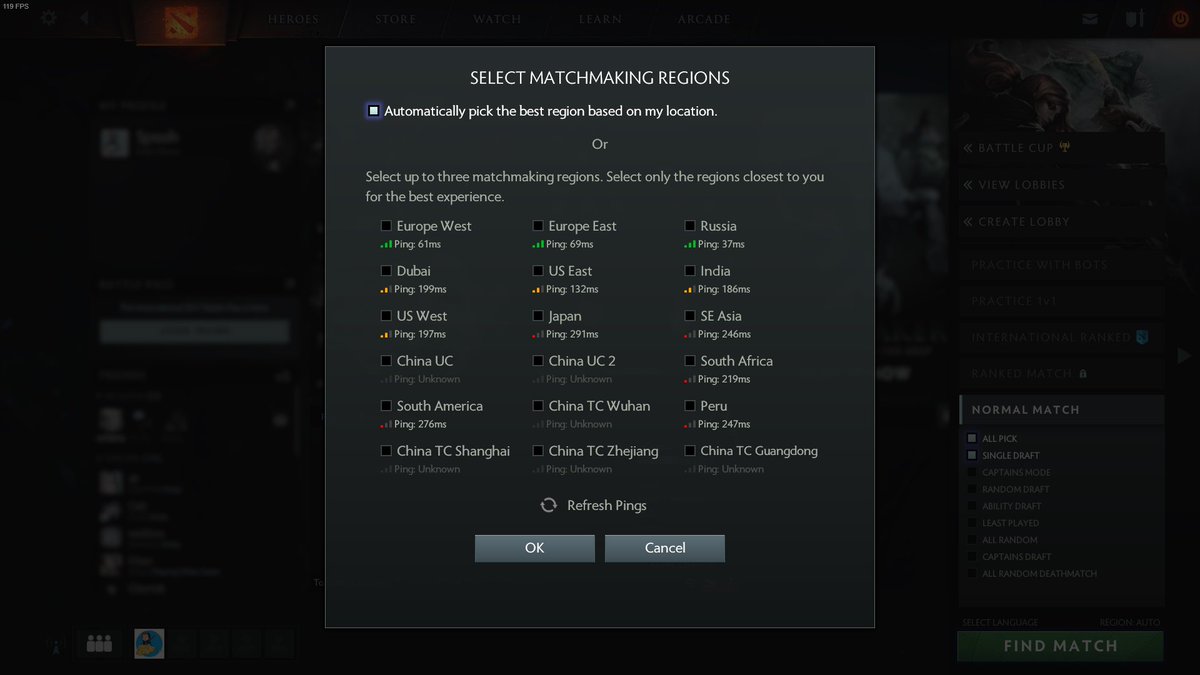

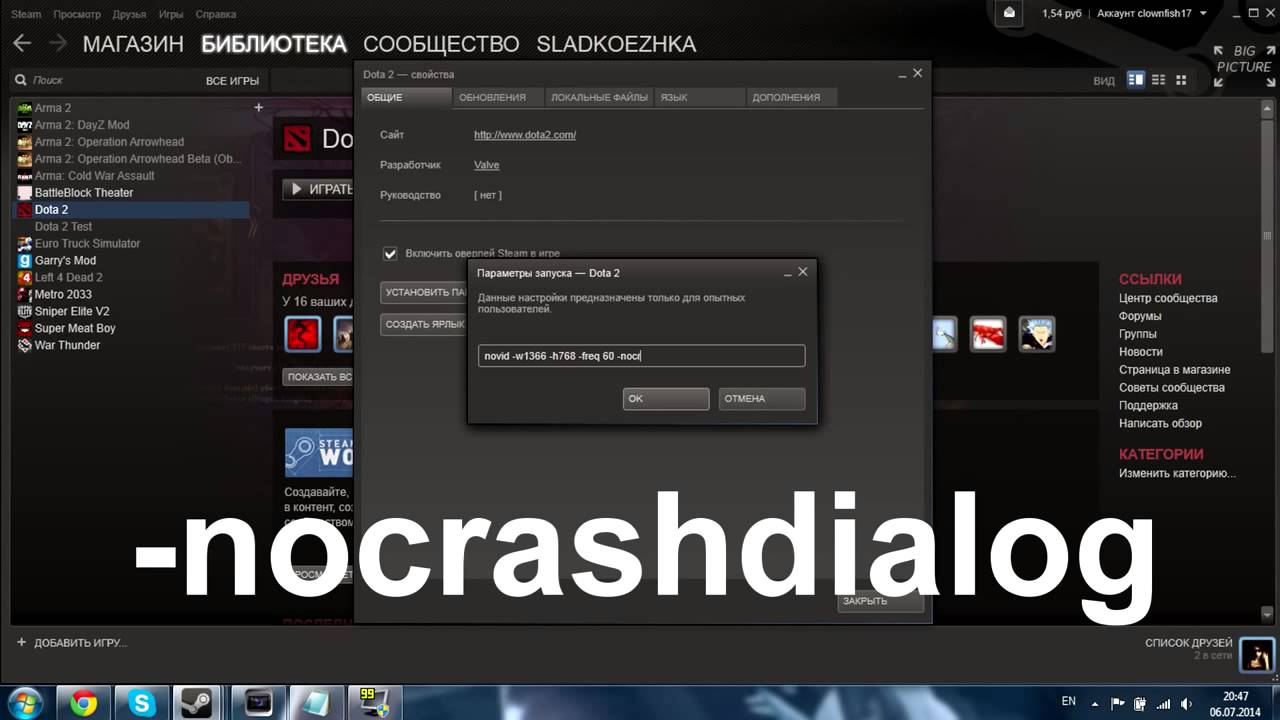 Щелкните Настройки графики и выберите Обзор.
Щелкните Настройки графики и выберите Обзор. Это откроет новое окно.
Это откроет новое окно.