Содержание
Слова «вокруг» морфологический и фонетический разбор
Объяснение правил деление (разбивки) слова «вокруг» на слоги для переноса.
Онлайн словарь Soosle.ru поможет: фонетический и морфологический разобрать слово «вокруг» по составу, правильно делить на слоги по провилам русского языка, выделить части слова, поставить ударение, укажет значение, синонимы, антонимы и сочетаемость к слову «вокруг».
Содержимое:
- 1 Слоги в слове «вокруг»
- 2 Как перенести слово «вокруг»
- 3 Морфемный разбор слова «вокруг» по составу
- 4 Сходные по морфемному строению слова «вокруг»
- 5 Синонимы слова «вокруг»
- 6 Ударение в слове «вокруг»
- 7 Фонетическая транскрипция слова «вокруг»
- 8 Фонетический разбор слова «вокруг» на буквы и звуки (Звуко-буквенный)
- 9 Предложения со словом «вокруг»
- 10 Значение слова «вокруг»
- 11 Как правильно пишется слово «вокруг»
Слоги в слове «вокруг»
Количество слогов: 2
По слогам: во-круг
По правилам школьной программы слово «вокруг» можно поделить на слоги разными способами. Допускается вариативность, то есть все варианты правильные. Например, такой:
Допускается вариативность, то есть все варианты правильные. Например, такой:
вок-руг
По программе института слоги выделяются на основе восходящей звучности:
во-круг
Ниже перечислены виды слогов и объяснено деление с учётом программы института и школ с углублённым изучением русского языка.
к примыкает к этому слогу, а не к предыдущему, так как не является сонорной (непарной звонкой согласной)
Как перенести слово «вокруг»
во—круг
вок—руг
Морфемный разбор слова «вокруг» по составу
| во | приставка |
| круг | корень |
вокруг
Сходные по морфемному строению слова «вокруг»
Сходные по морфемному строению слова
Синонимы слова «вокруг»
1. вкруг
вкруг
2. около
3. кругом
4. окрест
5. округ
6. по окружности
7. в окружности
8. обапол
9. близ
10. вблизи
11. невдалеке
12. по-соседству
13. возле
Ударение в слове «вокруг»
вокру́г — ударение падает на 2-й слог
Фонетическая транскрипция слова «вокруг»
[вакр`ук]
Фонетический разбор слова «вокруг» на буквы и звуки (Звуко-буквенный)
| Буква | Звук | Характеристики звука | Цвет |
|---|---|---|---|
| в | [в] | согласный, звонкий парный, твёрдый, шумный | в |
| о | [а] | гласный, безударный | о |
| к | [к] | согласный, глухой парный, твёрдый, шумный | к |
| р | [р] | согласный, звонкий непарный (сонорный), твёрдый | р |
| у | [`у] | гласный, ударный | у |
| г | [к] | согласный, глухой парный, твёрдый, шумный | г |
Число букв и звуков:
На основе сделанного разбора делаем вывод, что в слове 6 букв и 6 звуков.
Буквы: 2 гласных буквы, 4 согласных букв.
Звуки: 2 гласных звука, 4 согласных звука.
Предложения со словом «вокруг»
Мир вокруг завертелся, пульс зачастил, сердце билось о рёбра.
Источник: Энни Уэст, В объятиях незнакомца.
Слишком много воды утекло: изменились и вы, и мир вокруг, поэтому не стоит удивляться тому, что отношения в конечном итоге вас только разочаруют.
Источник: Татьяна Борщ, Лунный календарь для женщин на 2016 год + календарь стрижек, 2015.
Древняя закрыла глаза, вокруг неё земля покрылась инеем.
Источник: Александр Маяков, Летописи межмирья. Книга четвертая. Осколки.
Значение слова «вокруг»
ВОКРУ́Г , нареч. и предлог. 1. нареч. Круго́м, около. (Малый академический словарь, МАС)
Как правильно пишется слово «вокруг»
Правописание слова «вокруг»
Орфография слова «вокруг»
Правильно слово пишется: вокру́г
Нумерация букв в слове
Номера букв в слове «вокруг» в прямом и обратном порядке:
- 6
в
1 - 5
о
2 - 4
к
3 - 3
р
4 - 2
у
5 - 1
г
6
Опубликовано:
2020-05-18
Популярные слова
воспитанник
, беседами
, взбежавшие
, взъерошив
, выскребу
, высчитанною
, вытравлявшей
, вячеславом
, гемолизом
, геннадиевичи
, гимнастерочку
, домоустройство
, завибрируют
, завинчивающимся
, павлиньего
, парабеллумами
, парковавшемся
, перебираемыми
, плакатная
, подающее
, подлетать
, подросту
, положительнейшего
, помпонах
, поохотившимся
, пражского
, прогульном
, прокашливаться
, проституируя
, противогазовые
, развернувшее
, разделе
, раскрутилось
, раскусывают
, расторгну
, резервированного
, реорганизовавшем
, респонсорною
, сильванер
, солея
Деление слов на слоги — правила, примеры, схемы
Деление слов на слоги выполняем в соответствии с количеством гласных звуков, а также учитывая особенности звукового состава слов.
В этой статье речь пойдет о фонетическом слоге, о том, как правильно делить слова на слоги. Учтем, что фонетическое деление на слоги не всегда совпадает с орфографическим переносом слов.
Что такое слог?
В речи все слова русского языка состоят из минимальных звучащих единиц — слогов. Определим, что такое фонетический слог.
Определение
Фонетический слог — это наименьшая единица речи, которую составляет гласный звук или гласный с одним или несколькими согласными. Слог произносится одним толчком выдыхаемого воздуха.
Гласный звук образует слог. В слоге всегда имеется только один гласный. Он может самостоятельно создать фонетический слог, а также в сочетании с одним или несколькими согласными. Согласные группируются вокруг одного гласного звука. В связи с этим по звуковому составу различают три вида слогов:
1. слог составляет один гласный звук:
- а-дрес
- и-дол
- о-стров
- у-кор
- э-тюд
2. слог составляет гласный с согласным:
слог составляет гласный с согласным:
- во-ро-та
- со-ло-ма
- со-ро-ка
3. слог образует гласный с несколькими согласными:
- кра-ска
- зве-зда
- во-сторг
Открытые и закрытые слоги
Слоги бывают открытые и закрытые. В словах русского языка большинство слогов являются открытыми. Открытые слоги организуют все гласные в одиночку или в сочетании с согласным звуком:
- о-кунь
- а-ир
- бо-ло-то
- во-ло-кно.
Закрытые слоги образуют все согласные в конце слов:
- гвоздь
- по-кров
- го-лубь
- па-ро-воз
- сто-рож.
Непарные звонкие согласные [й’], [л], [л’], [м], [м’], [н], [н’], [р], [р’] могут образовать закрытый слог в любой фонетической позиции: в начале, в середине и в конце слов:
- зер-ка-ло
- бол-тик
- са-рай-чик
- са-ра-фан.

Как правильно делить слова на слоги?
Слова делят на фонетические слоги в соответствии с количеством гласных звуков. В слове содержится столько слогов, сколько в нем звучит гласных. Один гласный звук в окружении согласных создает односложное слово, которое не делится на слоги:
- сом
- крот
- вальс
- брод.
Чтобы можно было разделить слово на слоги, в нем должно быть не менее двух гласных звуков, которые образуют двусложные слова:
- ё-жик
- до-мик
- са-лат
- кро-лик.
Если сонорный согласный находится между двумя гласными, то он отходит к следующему слогу:
- во-рон
- ку-лон
- ко-рысть
- кла-ня-ться (-ться звучит как [ца]).
При делении на слоги учитываем, что слог заканчивается гласным, а группа последующих шумных согласных в сочетании с сонорным звуком или без него отходит на границе слогораздела к следующему фонетическому слогу:
- но-чник
- кро-вля
- про-бка
- со-зда-ни-е.

Только непарные звонкие согласные в середине слова могут закрыть слог:
- ал-фа-вит
- строй-ка
- квар-тал
- лан-ды-ше-вый
- бе-сшум-ный.
Если в слове имеются одинаковые согласные, то они начинают следующий фонетический слог:
- про-гра-мма
- те-нни-сный
- кро-ссо-вки
- па-ра-ллель.
Это деление на слоги фонетическое, которое не совпадает с орфографическим переносом слов с двойными согласными.
Буквы «й», «ь», «ъ» принадлежат слогу, после которого пишутся:
- рей-ка
- хлопь-я
- отъ-езд
- подъ-ём-ный.
Укажем порядок деления слов на слоги с помощью следующего алгоритма.
Алгоритм деления слов на слоги
- прочитаем слово;
- подчеркнем гласные звуки;
- посчитаем количество гласных звуков;
- посмотрим, есть ли в слове двойные согласные, непарные звонкие согласные, «ь» или «ъ»;
- разделим слово после каждого гласного на слоги, учитывая указанные особенности.

Примеры
1. соловьиный
В этом слове имеется 4 гласных звука, которые образуют столько же слогов. В середине пишется мягкий разделительный знак. Разделим слово на четыре фонетических слога. Мягкий знак оставим после согласного, обозначенного буквой «в»:
со-ловь-и-ный
В этом слове два слога открытые, а третий и четвертый слог закрывают соответственно звонкий согласный «в» и непарный звонкий согласный, обозначенный буквой «й».
В соответствии с этим делением на слоги переносим это слово с одной строки на другую тремя способами:
- со-ловьиный
- соловь-иный
- соловьи-ный.
2. участие
В этом слове укажем 4 гласных звука, которые организуют четыре фонетических слога:
у-ча-сти-е
Все слоги открытые. Первый и последний слог образуют гласные самостоятельно. Третий слог составляет гласный с шумными согласными.
В соответствии с этим фонетическим слогоделением слово перенести нельзя, так как одна буква, даже составляющая слог, не остается на строке и не переносится на следующую. Присоединим их к последующему и предыдущему слогу и получим правильный вариант переноса слова по слогам:
уча-стие
Видео «Деление слов на слоги»
Обтекание изображения текстом в Word
Вставка таблиц, изображений и водяных знаков
Справка и обучение Word
Вставка таблиц, изображений и водяных знаков
Вставка таблиц, изображений и водяных знаков
Обтекание изображения текстом
Вставить таблицу
Статья
Вставить картинки
Статья
Вставить значки
Статья
Вставить объект WordArt
Статья
Вставить водяной знак
Статья
Показать линейку
Статья
Поворот изображения или фигуры
Статья
Обтекание изображения текстом
Статья
Следующий:
Сохранить и распечатать
- org/ItemList»>
Выберите изображение.
Выберите Параметры макета .
Выберите нужный макет.
Подсказка:
В строке с текстом помещает изображение в абзац, как если бы это был текст. Изображение будет менять положение по мере добавления или удаления текста. Другие варианты позволяют перемещать изображение по странице, а текст обтекает его.
Дополнительные сведения о параметрах переноса текста и точках переноса см. в разделе Параметры переноса текста.
в разделе Параметры переноса текста.
Вы можете добавить изображение в верхний левый угол документа, чтобы текст обтекал его.
Выберите изображение.
Перейдите к Формат изображения или Формат > Позиция и в разделе Формат с переносом текста выберите Верхний левый .
Совет: Вы можете перетаскивать изображение по всему документу и выравнивать его по своему усмотрению.
 Внесите пользовательские изменения в перенос слов, выбрав Формат > Перенос текста > Дополнительные параметры макета .
Внесите пользовательские изменения в перенос слов, выбрав Формат > Перенос текста > Дополнительные параметры макета .
Вы можете добавить изображение в центр документа, чтобы текст обтекал его.
Выберите изображение.
Перейти к Формат изображения или Формат > Перенос текста > Квадрат .
- org/ListItem»>
Выберите Позиция > Дополнительные параметры макета .
На вкладке Позиция выберите Выравнивание и измените раскрывающееся поле на По центру .
Рядом с относительно выберите Page и выберите OK .
Примечание. Изображение можно перетаскивать по документу и выравнивать по своему усмотрению. Внесите пользовательские изменения в перенос слов, нажав Формат > Перенос текста > Дополнительные параметры макета .
Вы можете добавить в документ изображение и сделать так, чтобы текст обтекал его, повторяя форму изображения.
Совет: Для достижения наилучших результатов используйте изображение с прозрачным, белым или однотонным фоном.
Выберите изображение и перетащите его в центр страницы или куда хотите.
Перейти к Формат изображения или Формат > Перенос текста > Плотно .
На вкладке Формат выберите Удалить фон .

Примечание. Нельзя удалить фон из векторных изображений.
Выберите любое место за пределами изображения, чтобы увидеть, как текст обтекает изображение.
Тонкая настройка переноса текста
Если между текстом и изображением слишком много места, вы можете установить точки переноса вручную.
Выберите изображение и перейдите к Формат изображения или Формат и выберите Обтекание текста > Редактировать точки переноса .

Перетащите черные точки обтекания ближе или дальше от изображения, пока не будете довольны его внешним видом. Перетащите красную линию, чтобы создать дополнительные точки переноса.
Дополнительные сведения о параметрах переноса текста и точках переноса см. в разделе Параметры переноса текста.
Картинки, вставленные в строку, привязываются к месту в тексте, где они были вставлены, и обрабатываются как любой текстовый символ — «в строке с текстом». Они автоматически перемещаются вместе с окружающим текстом.
Выберите изображение.
- org/ListItem»>
Перейдите к Формат изображения или Формат и выберите Перенос текста > В соответствии с текстом .
Вы можете убедиться, что изображение остается на месте при добавлении или удалении текста.
Выберите изображение.
Перейдите к Формат изображения или Формат и выберите Перенос текста > Исправить положение на странице .
Настройка обтекания текстом изображения или объекта рисования
- org/ItemList»>
Выберите изображение или объект.
Перейдите к Формат изображения или Формат формы и выберите Расстановка > Перенос текста .
Если окно достаточно широкое, Word отображает Перенос текста непосредственно на вкладке Формат изображения .
Выберите параметры переноса, которые вы хотите применить.
Например, В строке с текстом , Сверху и снизу и За текстом.
Изменение положения рисунка или объекта рисования относительно текста
- org/ItemList»>
Выберите изображение или объект рисунка.
Перейдите к Формат изображения или Формат формы и выберите Упорядочить > Позиция .
Если окно достаточно широкое, Word отображает Положение непосредственно на вкладке Формат изображения .
В меню Положение выберите нужный тип позиционирования или выберите Дополнительные параметры макета , чтобы выбрать дополнительные параметры макета.
Настройка обтекания текста вокруг таблицы
- org/ItemList»>
Control + Щелкните таблицу, а затем выберите Свойства таблицы .
Если вы не видите Свойства таблицы в контекстном меню, нажмите Control + Щелкните в другой части таблицы.
В свойствах таблицы в разделе Обтекание текстом выберите Около .
Чтобы изменить расстояние таблицы от окружающего текста, выберите Позиционирование , а затем в Позиционирование таблицы установите измерения в разделе Расстояние от окружающего текста .

Обтекание текстом изображения или объекта рисования
Выберите изображение или объект.
Выберите Формат , а затем в разделе Упорядочить выберите Перенос текста .
Выберите вариант переноса, который вы хотите применить.
Совет: Чтобы изменить положение рисунка или объекта рисунка на странице относительно текста, выберите рисунок или объект, выберите Формат > Позиция , а затем выберите нужную позицию.

Обтекание текстом таблицы
Щелкните по таблице.
Перейдите на вкладку Макет таблицы , а затем под Настройки , нажмите Свойства .
В разделе Обтекание текстом щелкните Около .
- org/ListItem»>
Чтобы установить положение таблицы по горизонтали и вертикали, расстояние от окружающего текста и другие параметры, под Обтекание текстом , щелкните Позиционирование , а затем выберите нужные параметры.
Совет: При использовании инструмента Draw для создания таблицы (находится на вкладке Tables в разделе Draw Borders ) вы можете автоматически применять перенос текста, удерживая OPTION во время рисования таблицы.
Существует ограниченная группа параметров переноса текста для изображений в Word для Интернета.
Вставьте и выберите изображение.
- org/ListItem»>
Перейдите к Работа с рисунками > Формат > Перенос текста .
Выберите макет.
Если вы вставили изображение в документ при использовании Word для Интернета, вы можете вырезать и вставить его для перемещения в документе, а также применить к нему форматирование абзаца, например интервалы по вертикали и центрирование. Однако вы не можете переместить изображение, которое было вставлено при использовании настольной версии Word, если изображение имеет обтекание текстом или фиксированное положение на странице.
Если вы обнаружите, что не можете вносить изменения в изображение, и у вас есть настольная версия Word, выберите Открыть в Word , чтобы открыть документ в Word и внести изменения в его макет.
Когда вы закончите, нажмите Ctrl+S, чтобы сохранить документ в исходное место. Затем вы можете снова открыть документ в Word для Интернета и продолжить редактирование. Веб-приложение Word сохранит параметры макета, примененные в классической версии Word.
Word: перенос изображений и текста
Урок 18: перенос изображений и текста
/en/word/page-numbers/content/
Введение
Добавление рисунков в документ может стать отличным способом проиллюстрировать важную информацию и добавить декоративных акцентов к существующему тексту. Использование изображений в умеренных количествах может улучшить общий вид вашего документа.
Дополнительно: загрузите наш практический документ.
Посмотрите видео ниже, чтобы узнать больше о том, как добавлять изображения в документы.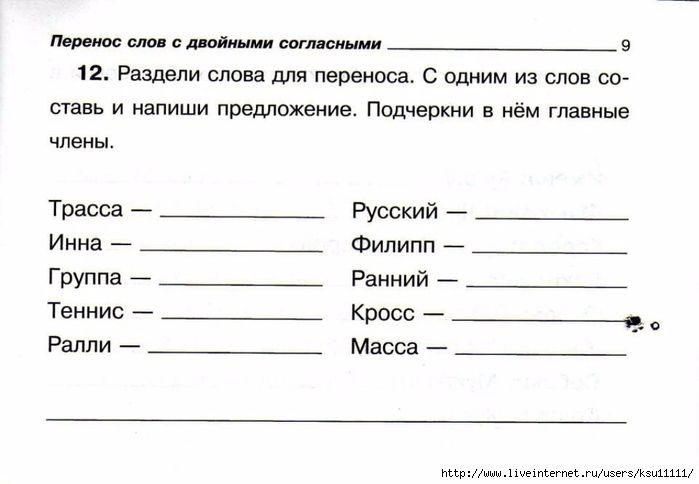
Чтобы вставить картинку из файла:
Если вы имеете в виду конкретное изображение, вы можете вставить изображение из файла . В нашем примере мы вставим изображение, сохраненное локально на нашем компьютере. Если вы хотите работать с нашим примером, щелкните правой кнопкой мыши изображение ниже и сохраните его на свой компьютер.
- Поместите точку вставки в то место, где должно появиться изображение.
- Выберите вкладку Вставить на ленте , затем щелкните команду Изображения .
- Появится диалоговое окно Вставить изображение . Перейдите в папку, в которой находится ваше изображение, затем выберите изображение и нажмите Вставить .
- Изображение появится в документе.
Чтобы изменить размер изображения, щелкните и перетащите один из угловых маркеров изменения размера .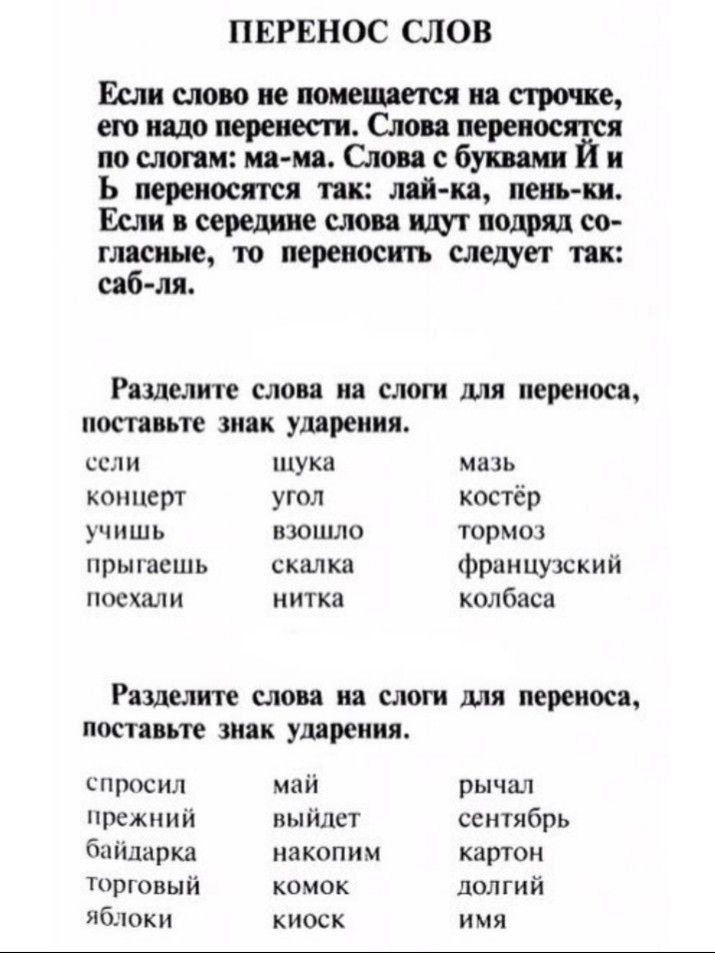 Изображение изменит размер, сохранив те же пропорции. Если вы хотите растянуть его по горизонтали или вертикали, вы можете использовать боковые ручки для калибровки .
Изображение изменит размер, сохранив те же пропорции. Если вы хотите растянуть его по горизонтали или вертикали, вы можете использовать боковые ручки для калибровки .
Изменение настроек переноса текста
Когда вы вставляете изображение из файла, вы можете заметить, что его трудно переместить именно туда, куда вы хотите. Это связано с тем, что обтекание текста для изображения установлено на In Line with Text . Вам потребуется изменить параметр обтекания текста , если вы хотите свободно перемещать изображение или просто хотите, чтобы текст обтекал изображение более естественным образом.
Обтекание изображения текстом:
- Выберите изображение , которое вы хотите обтекать текстом. Вкладка Format появится в правой части ленты.
- На вкладке Формат нажмите команду Обтекание текстом в группе Упорядочить , затем выберите нужный параметр обтекания текстом.
 В нашем примере мы выберем Перед текстом , чтобы мы могли свободно перемещать его, не затрагивая текст. Вы также можете выбрать Дополнительные параметры макета для точной настройки макета.
В нашем примере мы выберем Перед текстом , чтобы мы могли свободно перемещать его, не затрагивая текст. Вы также можете выбрать Дополнительные параметры макета для точной настройки макета. - Текст будет обтекать изображение. Теперь вы можете перемещать изображение, если хотите. Просто нажмите и перетащите его в нужное место . При его перемещении появятся направляющие выравнивания , которые помогут вам выровнять изображение на странице.
Вы также можете получить доступ к параметрам переноса текста, выбрав изображение и нажав появившуюся кнопку Параметры макета.
Если направляющие выравнивания не отображаются, выберите вкладку «Макет страницы», затем щелкните команду «Выровнять». Выберите Используйте направляющие выравнивания из появившегося раскрывающегося меню.
Использование предопределенной настройки переноса текста
Предопределенный перенос текста позволяет быстро перемещать изображение в определенное место на странице. Текст будет автоматически обтекать объект, поэтому его будет легко читать.
Текст будет автоматически обтекать объект, поэтому его будет легко читать.
Вставка онлайн-изображений
Если на вашем компьютере нет нужного изображения, вы можете найти изображение в Интернете и добавить в документ. Word предлагает два варианта поиска изображений в Интернете:
- Поместите точку вставки в то место, где должно появиться изображение.
- Выберите вкладку Вставить , затем щелкните команду Online Pictures .
- Появится диалоговое окно «Вставка рисунков».
- Выберите Bing Image Search или ваш OneDrive . В нашем примере мы будем использовать поиск изображений Bing.
- Нажмите клавишу Enter . Результаты поиска появятся в поле.
- Выберите нужное изображение, затем нажмите Вставка .
- Изображение появится в документе.
При добавлении изображений, видео или музыки в собственные проекты важно убедиться, что у вас есть законные права на их использование. Большинство вещей, которые вы покупаете или загружаете в Интернете, защищены авторским правом , что означает, что вам может быть запрещено их использовать. Для получения дополнительной информации просмотрите наш урок Авторское право и добросовестное использование.
Большинство вещей, которые вы покупаете или загружаете в Интернете, защищены авторским правом , что означает, что вам может быть запрещено их использовать. Для получения дополнительной информации просмотрите наш урок Авторское право и добросовестное использование.
Вызов!
- Откройте наш практический документ и прокрутите до стр. 3 .
- Измените обтекание текстом изображения собаки на Квадрат .
- Перетащите картинку в правую часть нижнего абзаца .
- Поместите точку ввода рядом с заголовком Напоминания сообщества .
- Воспользуйтесь командой Online Pictures и введите в поиск слово Recycle .
- Вставьте символ утилизации .
- При необходимости используйте угловую рукоятку , чтобы изменить размер символа переработки, чтобы все поместилось на странице 3.





 Внесите пользовательские изменения в перенос слов, выбрав Формат > Перенос текста > Дополнительные параметры макета .
Внесите пользовательские изменения в перенос слов, выбрав Формат > Перенос текста > Дополнительные параметры макета .


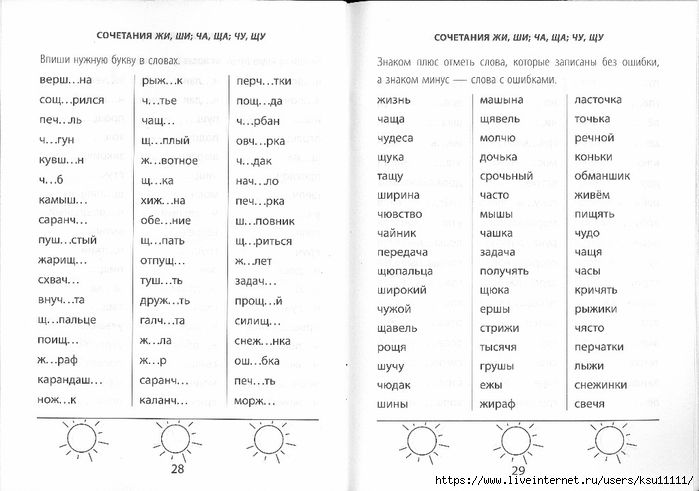
 В нашем примере мы выберем Перед текстом , чтобы мы могли свободно перемещать его, не затрагивая текст. Вы также можете выбрать Дополнительные параметры макета для точной настройки макета.
В нашем примере мы выберем Перед текстом , чтобы мы могли свободно перемещать его, не затрагивая текст. Вы также можете выбрать Дополнительные параметры макета для точной настройки макета.